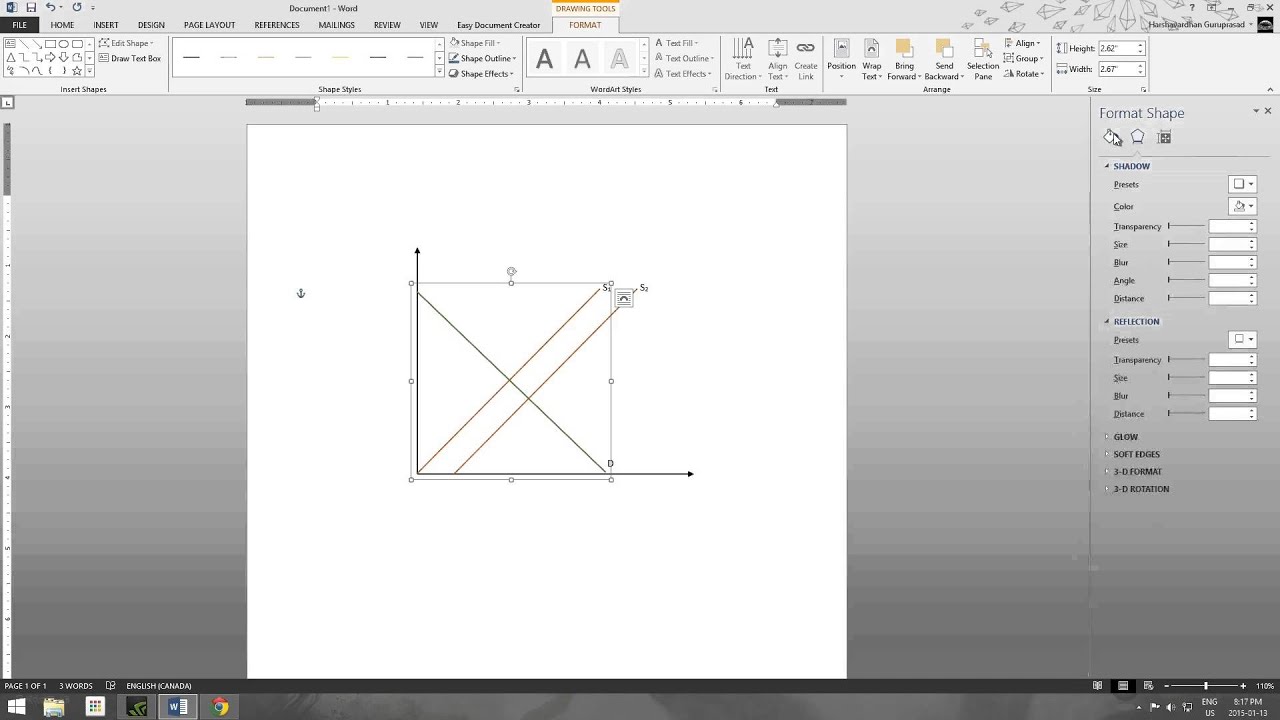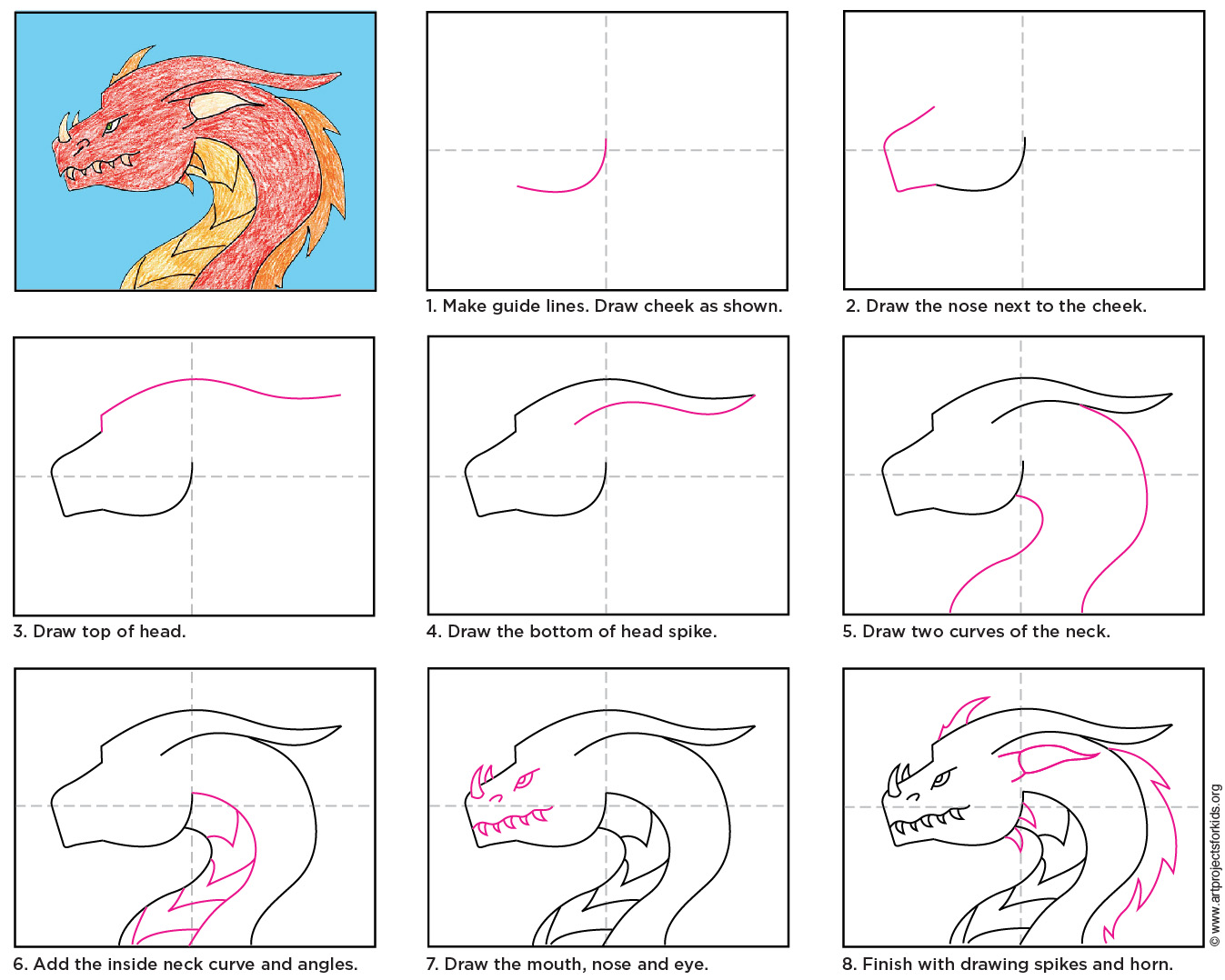How to create a dot plot in excel
Table of Contents
Table of Contents
If you’re looking to visualize data in Excel, one effective way is to create a dot plot. A dot plot is a simple yet effective graph that allows you to display data in a clear and easy-to-understand way.
Whether you’re an analyst or a researcher, chances are you’ve had to create a dot plot in Excel at some point. But finding the right tools and knowing how to use them can be difficult, especially if you’re not familiar with Excel.
In this post, we’ll walk you through the steps to create a dot plot in Excel and provide some tips and tricks for making the process easier.
How to Draw a Dot Plot in Excel
First, open a new spreadsheet in Excel and enter your data into two columns. Then, select the data you want to graph by highlighting it.
Next, go to the “Insert” tab at the top of the screen and select “Scatter.” Then, choose the “Scatter with only markers” option under “Scatter with Straight Lines and Markers.”
Once you’ve done that, you should have a basic dot plot. However, you can customize it by adding a title, changing the axis labels, and so on.
The Benefits of Using a Dot Plot in Excel
A dot plot is a great way to visualize data because it’s simple and easy to read. Unlike other types of graphs, like bar charts or histograms, it doesn’t require any complicated calculations or formulae.
Additionally, dot plots are effective at showing individual data points, which can be helpful in identifying outliers or anomalies. They can also be used to compare two or more sets of data side by side.
Customizing Your Dot Plot in Excel
If you want to customize your dot plot further, you can do so by using Excel’s formatting tools. For example, you can change the colors of the markers, add a trendline, or adjust the size of the graph.
You can also use Excel’s chart templates to create a more polished and professional-looking graph. These templates can be customized to fit your specific needs and can save you time in the long run.
Best Practices for creating Dot Plots in Excel
When creating a dot plot in Excel, there are a few best practices you should keep in mind. First, make sure your data is clean and accurate. This means checking for duplicates, formatting errors, and outliers.
Additionally, be mindful of the type of data you’re working with. For example, if you’re working with categorical data, you may want to group similar data points together to make the graph easier to read. Similarly, if you’re dealing with large amounts of data, you may want to use a log scale to make the graph more manageable.
Conclusion of How to Draw a Dot Plot in Excel
Overall, creating a dot plot in Excel is a simple and effective way to visualize data. By following the steps outlined in this post, you can create a customized dot plot that suits your needs and helps you communicate your findings effectively.
Question and Answer
Q: How do I change the color of the markers in my dot plot?
A: To change the color of the markers in your dot plot, double click on the data points and go to the “Marker Options” tab. From there, you can select the color you want.
Q: Can I add a trendline to my dot plot?
A: Yes, you can add a trendline to your dot plot by right-clicking on the data point and selecting “Add Trendline.”
Q: How can I customize the axis labels in my dot plot?
A: To customize the axis labels in your dot plot, double click on the axis and select “Format Axis.” From there, you can change the labels, font, and other settings.
Q: Can I use a dot plot to compare two or more sets of data?
A: Yes, a dot plot can be used to compare two or more sets of data side by side.
Gallery
How To Create A Dot Plot In Excel - Statology

Photo Credit by: bing.com / statology
How Can I Draw Dot Plot (Column Scatter Graphs) For Different Groups

Photo Credit by: bing.com / dot scatter denote comparisons
How To Create A Dot Plot In Excel - Statology

Photo Credit by: bing.com / statology
How To Make Dot Plots In Excel? (Step By Step With Example)

Photo Credit by: bing.com / plots
Making A Dot Plot In Microsoft Excel - YouTube

Photo Credit by: bing.com / dot plot excel microsoft