Solidworks sketch curve length equal relation
Table of Contents
Table of Contents
If you’re struggling with how to draw a curved line in SolidWorks, you’re not alone. It can be difficult to get the hang of at first, but once you do, it opens up a whole new world of possibilities for your designs. In this article, we’ll cover some tips and tricks for mastering the art of drawing curved lines in SolidWorks.
The Pain Points of Drawing Curved Lines in SolidWorks
Many SolidWorks users find drawing curves to be one of the most challenging aspects of the software. It can be difficult to get the curve just right and make it look smooth and seamless. Additionally, adding constraints to the curve can be tricky and time-consuming. Finally, it can be a challenge to create curves that intersect with other lines or surfaces in the model.
How to Draw a Curved Line in SolidWorks
The first step in drawing a curved line in SolidWorks is to select the “Spline” tool from the sketch toolbar. This tool allows you to draw curves that have varying degrees of curvature throughout the shape. Click on the starting point of the curve and begin dragging the cursor to create the curve. Release the mouse button when you’ve achieved the desired shape.
Once you’ve drawn your curve, you can add constraints to ensure that it stays in place. You can use horizontal and vertical constraints to lock the curve in place, or add dimensions to specify its position and curvature. You can also use tangent or perpendicular constraints to ensure that the curve lines up with other lines or surfaces in the model.
To create a curve that intersects with another line or surface in the model, you’ll need to use the “Intersection Curve” tool. This tool allows you to create a curve that follows the shape of an existing line or surface, but also intersects with another object. To use the tool, select “Intersection Curve” from the “Curve” drop-down menu in the sketch toolbar, and then select the objects you want to create the curve from.
Summary of Tips for Drawing Curved Lines in SolidWorks
To recap, here are some key takeaways for drawing curved lines in SolidWorks:
- Use the “Spline” tool to draw the curve
- Add constraints to lock the curve in place and specify its position and curvature
- Use tangent or perpendicular constraints to line up the curve with other lines or surfaces
- Use the “Intersection Curve” tool to create curves that intersect with other objects in the model
My Journey with Drawing Curved Lines in SolidWorks
When I first started using SolidWorks, I found drawing curves to be a major challenge. The curves never seemed to turn out quite right, and it was frustrating to spend so much time tweaking them just to get them to look halfway decent. But over time, I slowly started to get the hang of it. I learned to be patient and take my time with each curve, and I discovered some tricks for making them look smoother and more natural. Now, curves are one of my favorite things to draw in SolidWorks!
How to Troubleshoot Common Problems with Curved Lines in SolidWorks
Despite your best efforts, you may encounter some common problems when drawing curved lines in SolidWorks. Here are some tips for troubleshooting these issues:
Problem: The curve looks jagged or rough.
Solution: Try adding more control points to the curve to smooth it out.
Problem: The curve won’t stay in place.
Solution: Check your constraints and make sure they are locking the curve in place properly.
Problem: The curve intersects with another surface in a weird way.
Solution: Try adjusting the position or shape of the curve, or use the “Intersection Curve” tool to create a different curve shape.
Question and Answer
Q: Can I create curves that change curvature throughout their length?
A: Yes, you can use the “Spline” tool to create curves that have varying degrees of curvature throughout their length. Just add more control points to the curve and adjust their positions to create the desired curvature.
Q: Can I create curves that follow a specific path or shape?
A: Yes, you can use the “Spline on Surface” or “Project Curve” tools to create curves that follow a specific path or shape. These tools allow you to create curves that lie on a selected surface or follow the contour of an existing curve.
Q: Can I change the curvature of an existing curve?
A: Yes, you can use the “Edit Spline” tool to adjust the curvature of an existing curve. This tool allows you to add or remove control points, adjust their positions, and change the curvature of the curve between control points.
Q: Can I convert a curve into a solid object?
A: Yes, you can use the “Spline” tool to draw a curve, and then use the “Revolve” or “Extrude” tool to create a solid object based on that curve. The resulting object will have the same shape and curvature as the original curve.
Conclusion of How to Draw a Curved Line in SolidWorks
Drawing curved lines in SolidWorks can be a challenge, but with a little practice and some patience, you can master this essential skill. By using the right tools and techniques, you can create curves that are smooth, seamless, and perfectly aligned with the other elements in your design. So don’t be intimidated – get out there and start drawing some curves!
Gallery
SolidWorks Tutorial For Beginners Project Curve Exercise 44 - YouTube

Photo Credit by: bing.com / solidworks project exercise beginners tutorial curve drawing mechanical cad 3d engineering sketch blueprint models choose board
Tutorial: New Sketch Relation In SOLIDWORKS 2016: Equal Curve Length
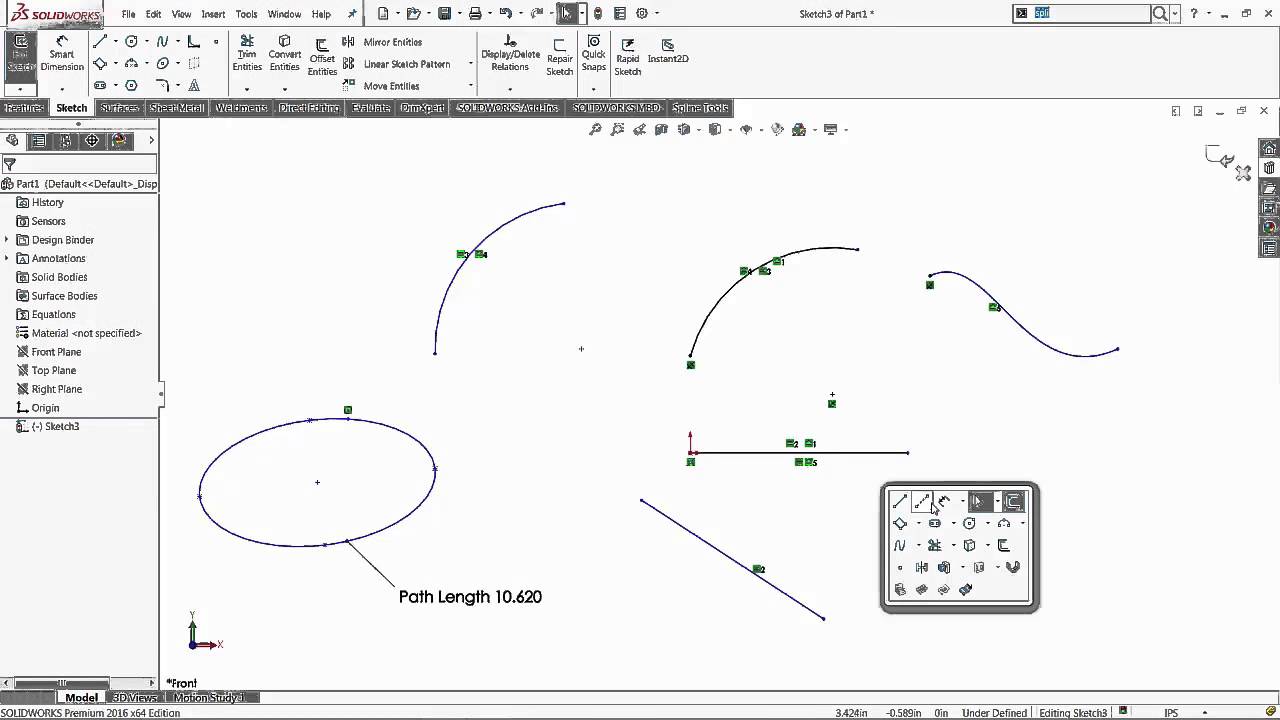
Photo Credit by: bing.com / solidworks sketch curve length equal relation
How To Draw Curved Lines In Photoshop - YouTube
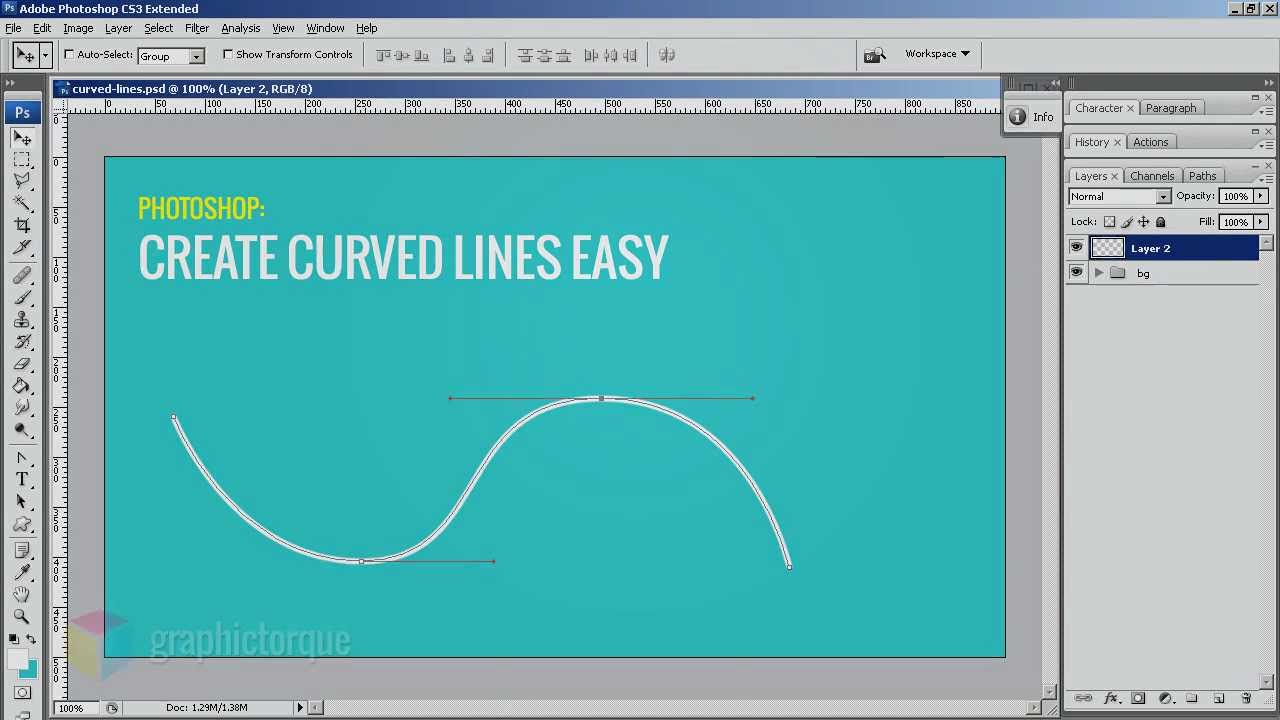
Photo Credit by: bing.com / photoshop curved draw lines hfs
Tutorial - Curve Driven Pattern In SolidWorks? | GrabCAD Tutorials
Photo Credit by: bing.com / solidworks driven pattern curve tutorial step
How To Draw A Curved Arrow In Photoshop (2 Easy Ways)

Photo Credit by: bing.com / curved






