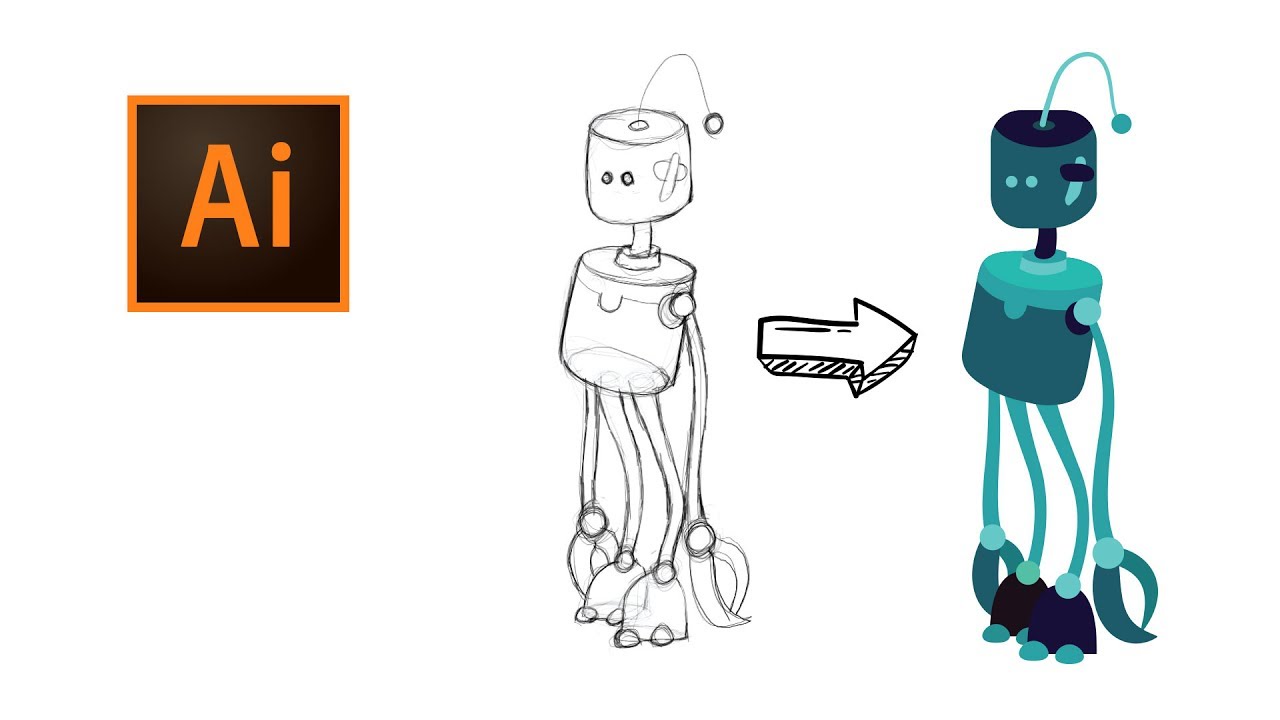Solidworks dimensioning
Table of Contents
Table of Contents
If you’ve ever struggled with how to add dimensions in SolidWorks drawing, you are not alone. Adding accurate and comprehensive dimensions to your drawing is crucial to conveying your design intent and ensuring manufacturability.
Many designers face pain points when trying to add dimensions in SolidWorks drawing, such as difficulty in creating consistent and clear dimensions or confusion about the many different options and settings available for dimensioning.
Adding dimensions in SolidWorks drawing may seem daunting, but it’s actually quite simple once you understand the basics.
First, you will need to select the desired geometry to dimension. Once selected, you can use the Smart Dimension tool to add dimensions, or you can choose from various other dimensioning tools available in the Dimension palette. It’s essential to use the appropriate dimension type for the appropriate feature to ensure that your dimensions are accurate and clear. Finally, you can use the Dimension Properties manager to customize your dimensions and ensure consistency throughout the drawing.
How to Add Dimensions in SolidWorks Drawing: Explained in Detail
When adding dimensions in SolidWorks drawing, it’s essential to start with selecting the geometry you want to dimension. You can select simple geometry such as lines and circles by clicking on them or more complex geometry such as arcs and spline curves, which require selecting endpoints, midpoints, and other elements of the shape. Once you have selected the geometry, you are ready to add dimensions using the Smart Dimension tool.
The Smart Dimension tool allows you to add dimensions to your drawing with just a few clicks. First, select the Smart Dimension tool from the toolbar or use the keyboard shortcut “D.” Then, click on the geometry that you want to dimension. SolidWorks will automatically suggest the appropriate type of dimension based on the geometry you have selected.
You can also choose from a variety of other dimensioning tools available in the Dimension palette. These tools allow you to add different types of dimensions, such as ordinate, baseline, chain, and more. It’s essential to select the appropriate type of dimension for the feature you want to dimension to ensure maximum clarity and accuracy.
The Dimension Properties manager is where you can customize your dimensions and ensure consistency throughout the drawing. Here, you can modify properties such as the text height, arrow style, and unit of measurement. You can also create dimension styles to ensure conformity throughout your drawing or project.
The Importance of Dimensioning in SolidWorks Drawing
Dimensioning is a critical part of creating engineering drawings. Accurate and comprehensive dimensioning helps to convey design intent and ensure manufacturability. Without accurate dimensions, a part may not be producible, or it may not function correctly.
Additionally, dimensions should be easy to read and understand, which is why selecting the appropriate type of dimensions and customizing them to match your standards is crucial.
Tips for Adding Dimensions in SolidWorks Drawing
To ensure maximum clarity and accuracy when adding dimensions in SolidWorks drawing, it’s essential to follow these best practices:
- Select the appropriate type of dimension for the feature you want to dimension.
- Use consistent and clear dimensioning throughout your drawing.
- Customize your dimensions using the Dimension Properties manager and dimension styles.
Expert Insights about How to Add Dimensions in SolidWorks Drawing
“When adding dimensions in SolidWorks drawing, it’s crucial to select the appropriate type of dimension for the feature you want to dimension,” says John Smith, a SolidWorks expert. “You should also use consistent and clear dimensioning throughout your drawing and customize your dimensions to match your standards using the Dimension Properties manager.”
Question and Answer
Q. How do I make sure my dimensions are accurate?
A. To ensure maximum accuracy, select the appropriate type of dimension for the feature you want to dimension and use the Dimension Properties manager to customize your dimensions and ensure consistency throughout the drawing.
Q. How do I create custom dimension styles?
A. To create custom dimension styles, use the Dimension Properties manager to modify the properties you want to change, such as text height, arrow style, and unit of measurement. Then, save your changes as a new dimension style.
Q. Can I change the unit of measurement for my dimensions?
A. Yes, you can change the unit of measurement for your dimensions using the Dimension Properties manager. Simply select the dimension you want to modify and choose the desired unit of measurement from the drop-down menu.
Q. How can I ensure consistency throughout my drawing?
A. To ensure consistency throughout your drawing, use the Dimension Properties manager to customize your dimensions and create dimension styles. This will help to ensure that all dimensions use the same formatting and are easy to read and understand.
Conclusion of How to Add Dimensions in SolidWorks Drawing
Adding dimensions in SolidWorks drawing is an essential skill for any designer or engineer. By following best practices and using the appropriate tools and settings, you can create accurate, clear, and comprehensive dimensions that convey your design intent and ensure manufacturability. Remember to select the appropriate type of dimension, use consistent and clear dimensioning throughout your drawing, and customize your dimensions using the Dimension Properties manager and dimension styles.
Gallery
6 Solidworks Part To Drawing Conversion, Dimensioning - YouTube

Photo Credit by: bing.com / solidworks dimensioning
Solidworks 2015 Tutorial – Dimension Fully Defined – Cad Cam

Photo Credit by: bing.com / dimension defined fully solidworks drawing dimensions auto tool arrange tutorial tools line giving engineering alignment work spaced
How To Hide/Show Dimensions In A SOLIDWORKS Drawing

Photo Credit by: bing.com / dimensions solidworks drawing hidden hide two tech
Dimensioning In Style (with SOLIDWORKS Dimension Styles)

Photo Credit by: bing.com / style solidworks dimension styles dimensioning update tech
How To Hide SOLIDWORKS Drawing Dimensions And Make Them Reappear

Photo Credit by: bing.com / hide drawing solidworks dimensions dimension step tech select